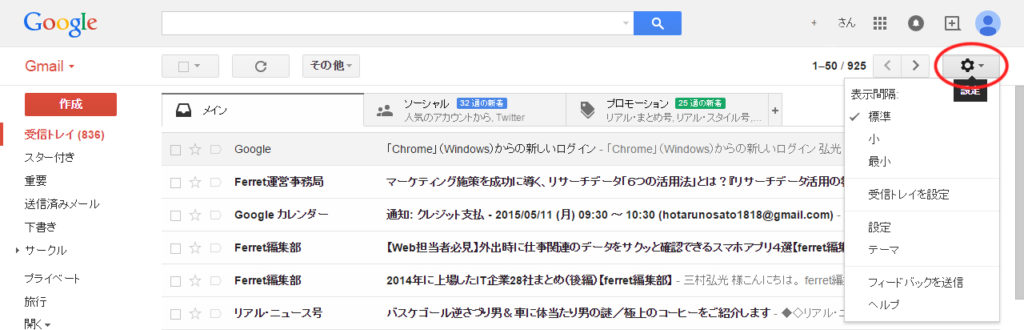Q:メールが見つかりません
メールのフィルタリング状況をご確認ください
ご利用されているメールソフトによってはなんらかの操作などが原因でフィルタリング、つまり一部のメールに対して受信拒否をしてしまう場合がございます。
ご利用されているメールソフトによっては確認方法が異なります。
当社ではGmailご利用者による事故が頻発していますのでこちらではGmailでの確認方法をご紹介します。
Gmailを開きます。
画面右上の歯車のマークをクリックします。
すると、更にメニューが表示されます。
こちらから「設定」をクリックします。
設定画面が表示されます。
タブメニューから「フィルタ」をクリックします。
フィルタの設定画面が表示されます。
こちらで↑のように特に何も表示がされないようでしたらフィルタの設定はされていません。
こちらに当社からのメールアドレスや該当されるワードなどが表示されていた場合は…
選択して削除するか設定を見直すようお願いします。
Gmail以外でのメールソフトの場合は、迷惑メール対策、ツールなどそれらしきタブがありますのでそちらから確認をお願いします。
フィルタ設定の見直し方、確認方法などご不明点がございましたら
info@office-tokyo.comまでご連絡をお願いします。
また、Gmailの場合ですが
フィルタ以外にメール転送やPOPの設定を見直す場合もあります。
先程のフィルタ設定画面よりタブメニューに「メール転送と POP/IMAP」があります。こちらをクリックします。
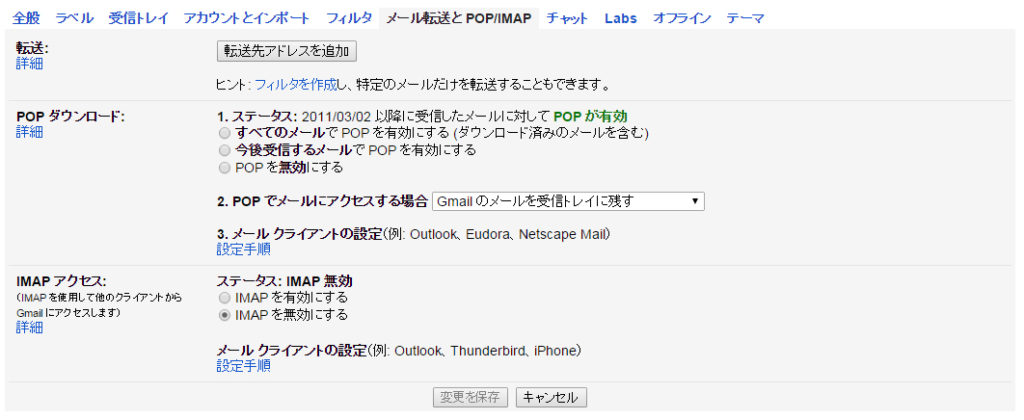
↑こちらは初期設定の状態です。
こちらの状態であればメール転送と POP/IMAPを見直す必要はありません。
しかしご利用者様の方で何かしら設定をしてある場合は設定を見直す必要がございます。
特にPOPの設定が無効になっている場合は「すべてのメールでPOPを有効にする」、もしくは「今後受信するメールでPOPを有効にする」を選択するようにしてください。
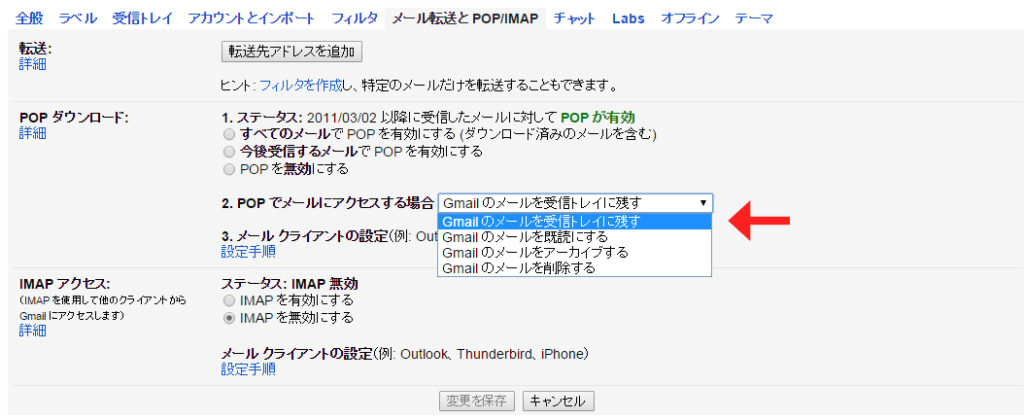
POPを有効にしたら下の2.の設定を忘れずに行ってください。
プルダウンメニューより「Gmailのメールを受信トレイに残す」などメールが受信BOXに残るような設定にしてください。
こちらの設定がもし「メールを削除する」に選択されていた場合すべてのメールがゴミ箱へ移動してしまいます。
こちらIMAPの設定がなされている場合は大変申し訳ございません。
こちらの設定は各ソフト側での設定になります。
ですのでこちらでの解説が大変難しいです。
詳細や設定方法は↓より確認が出来ますので大変申し訳ございませんがご利用者様方で設定をお願いいたします。
https://support.google.com/mail/answer/78892
以上で解説を終了します。
ここまでの記載を参考に対処してどうしてもメールが受信できないようであれば大変申し訳ございません。
当社へ一度ご連絡するか他のメールソフトをご利用するようにしてくださいませ。
最後に簡潔にまとめて解説いたします。
突然メールが届かなくなった場合…
↓
すべてのメールを検索します。
↓
メールが見つからない場合は…
フィルタリング設定を確認しましょう。
↓
それでもメールが見つからない場合は…
メール転送とPOP/IMAPの設定状況を確認します。
↓
ここまでして改善が見られない場合は…
当社への連絡をお願いします。
もしくは大変ご迷惑をおかけしますが他のメールソフトでのご利用をお願いいたします。
Gmil以外のメールソフトの場合においても…
すべてのメールを検索
↓
見つからない場合はフィルタの設定を確認
この二点でほぼ改善されるかと思います。
どうしてもメールが見つからない場合は当社への連絡を
お願いいたします。
しかし、緊急性の高いメール案件の場合まずは当社への連絡をお願いいたします。
不明点などございましたら…info@office-tokyo.comまで。